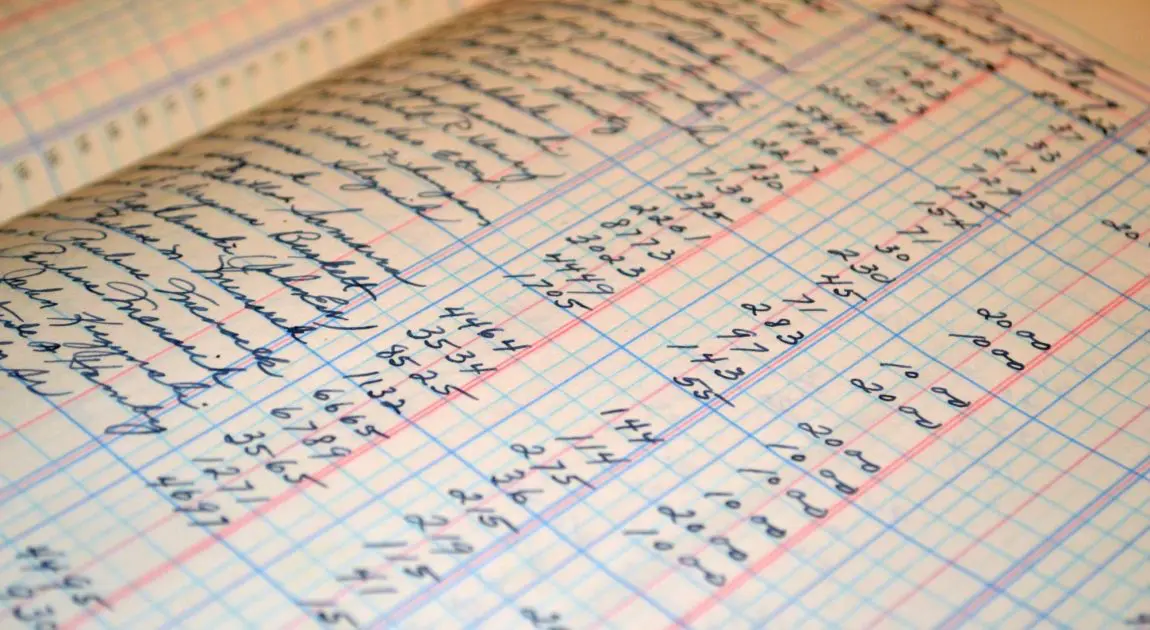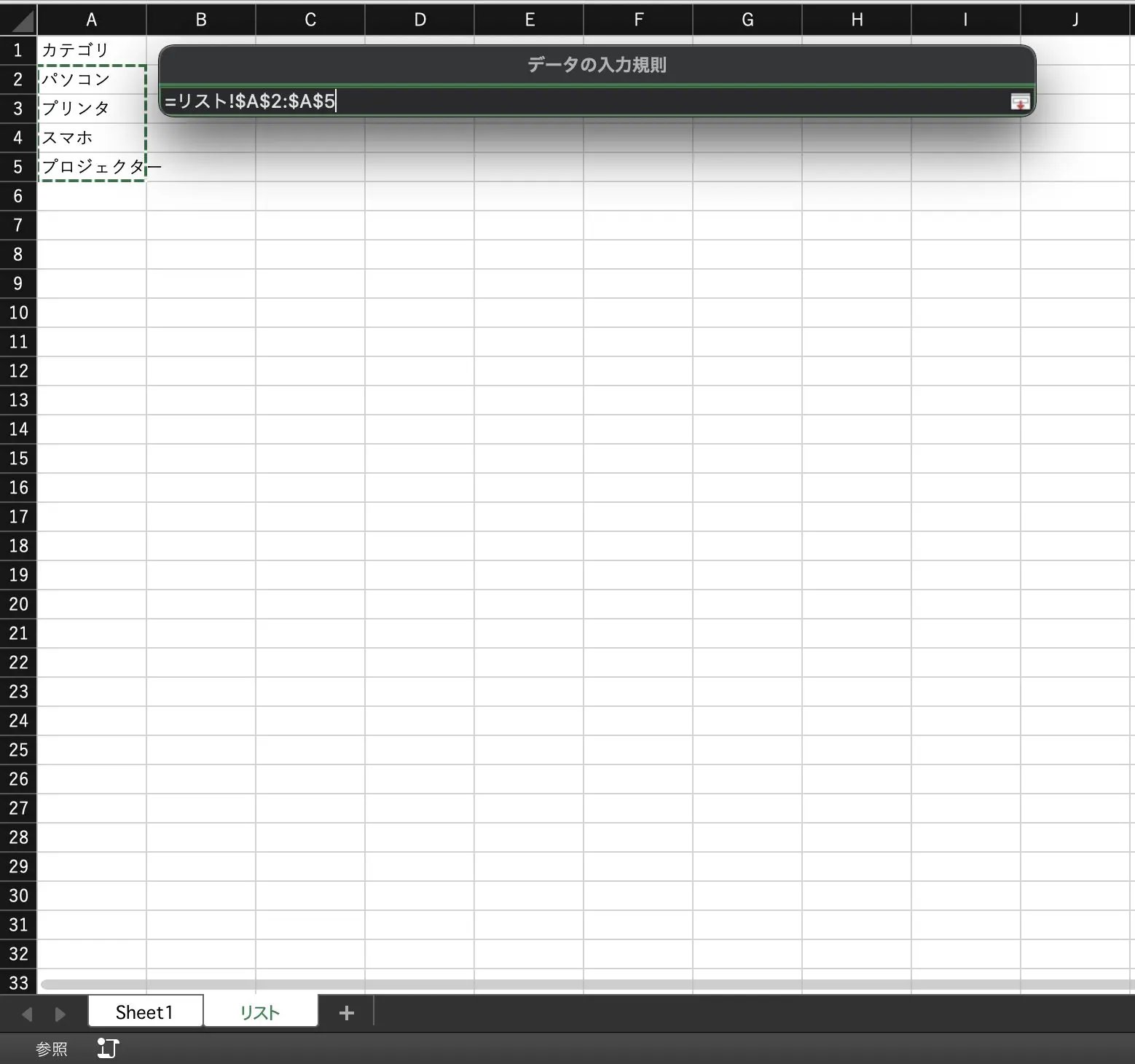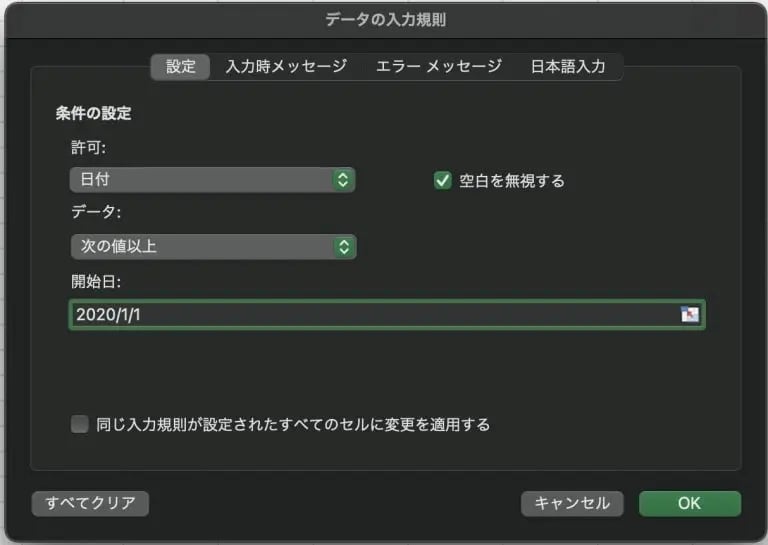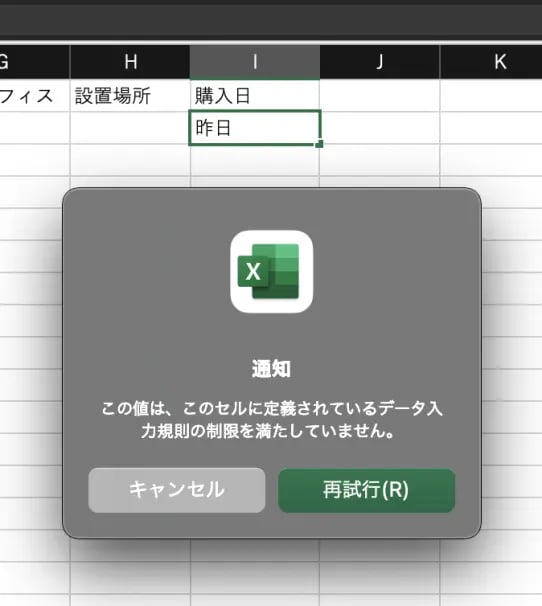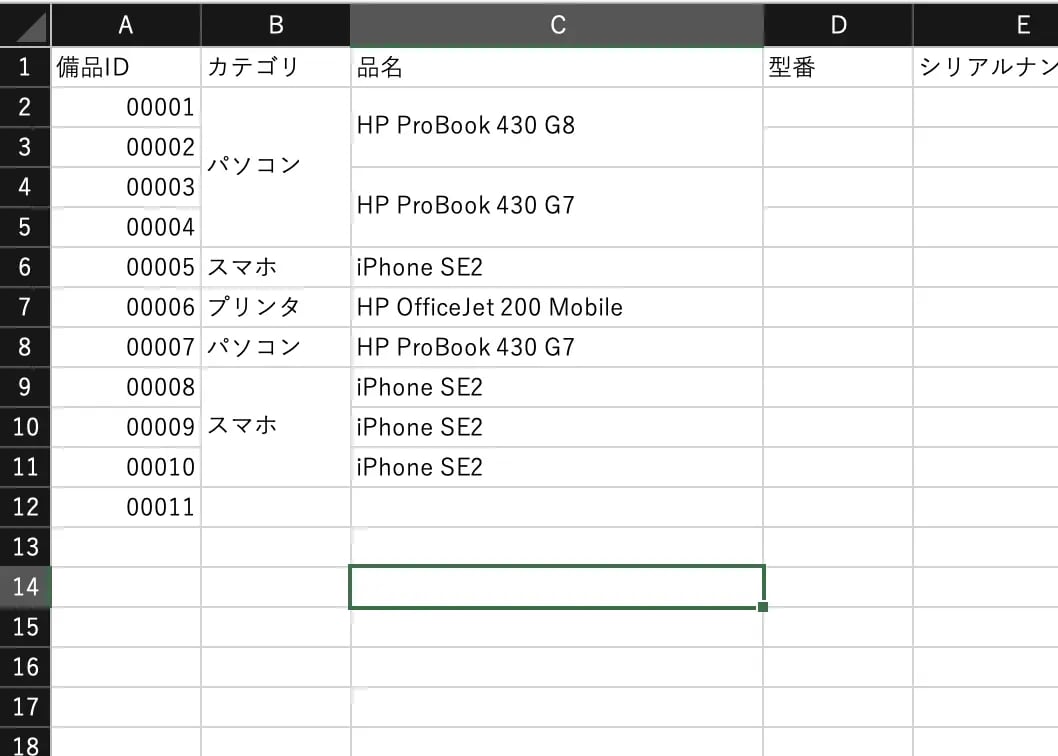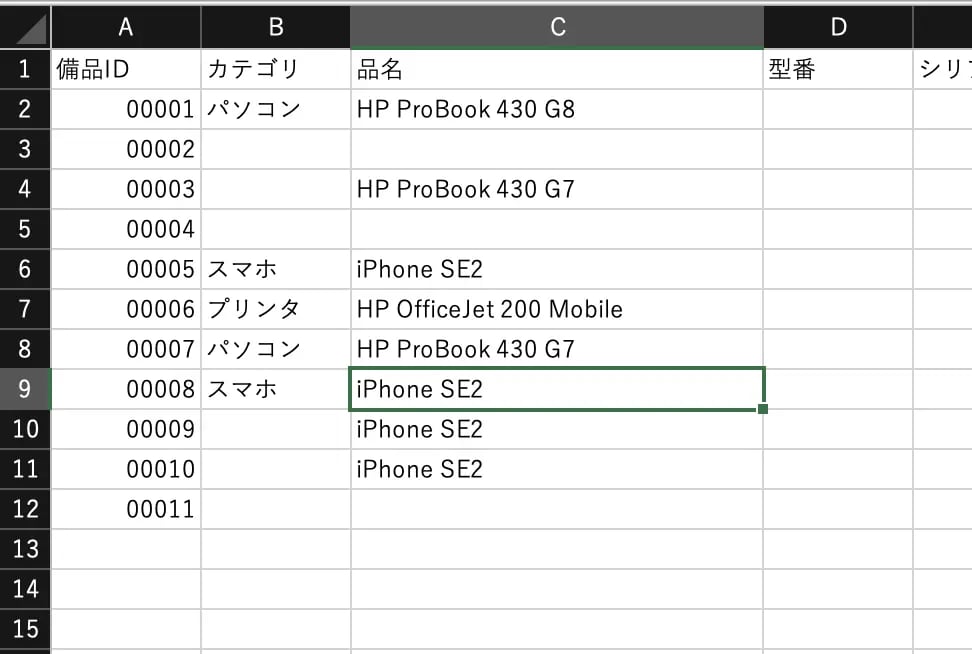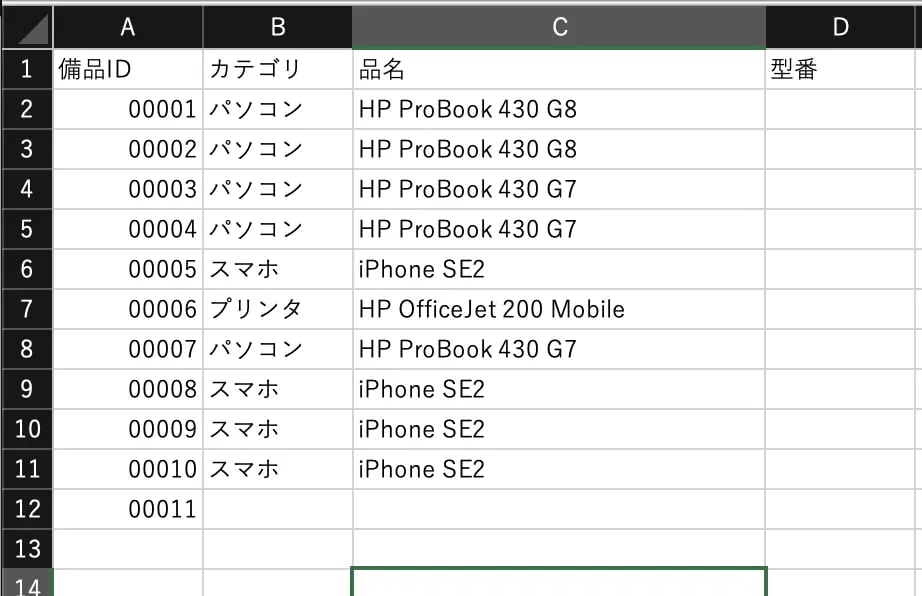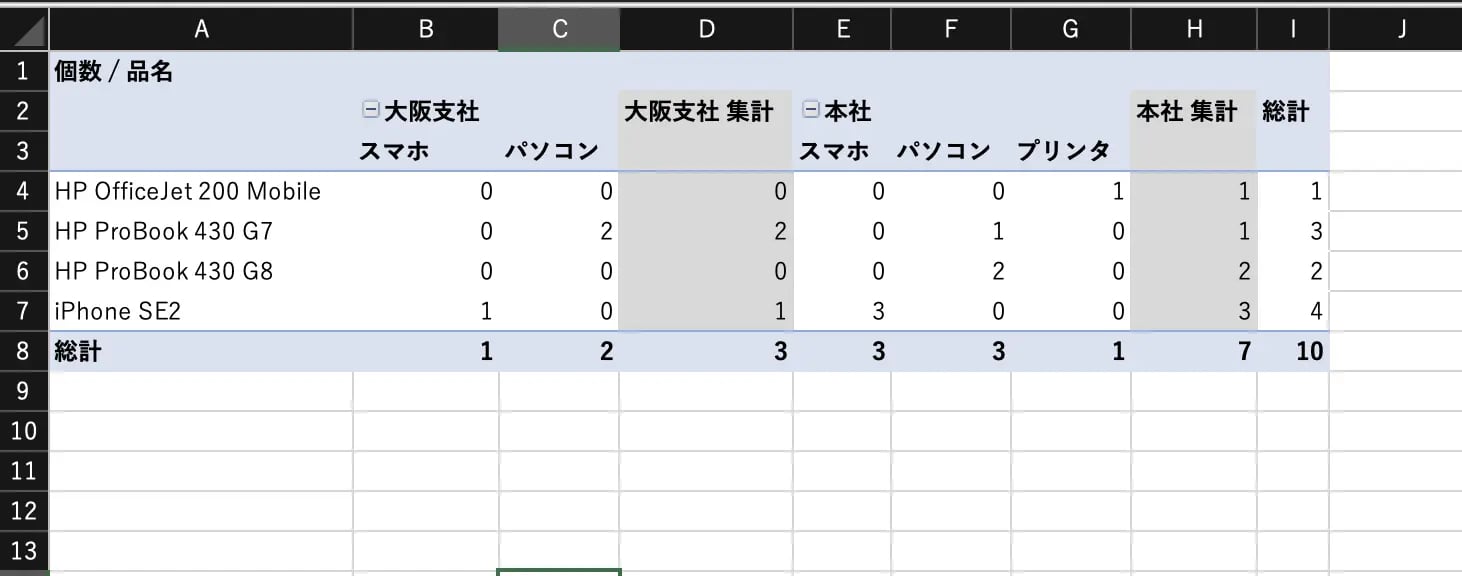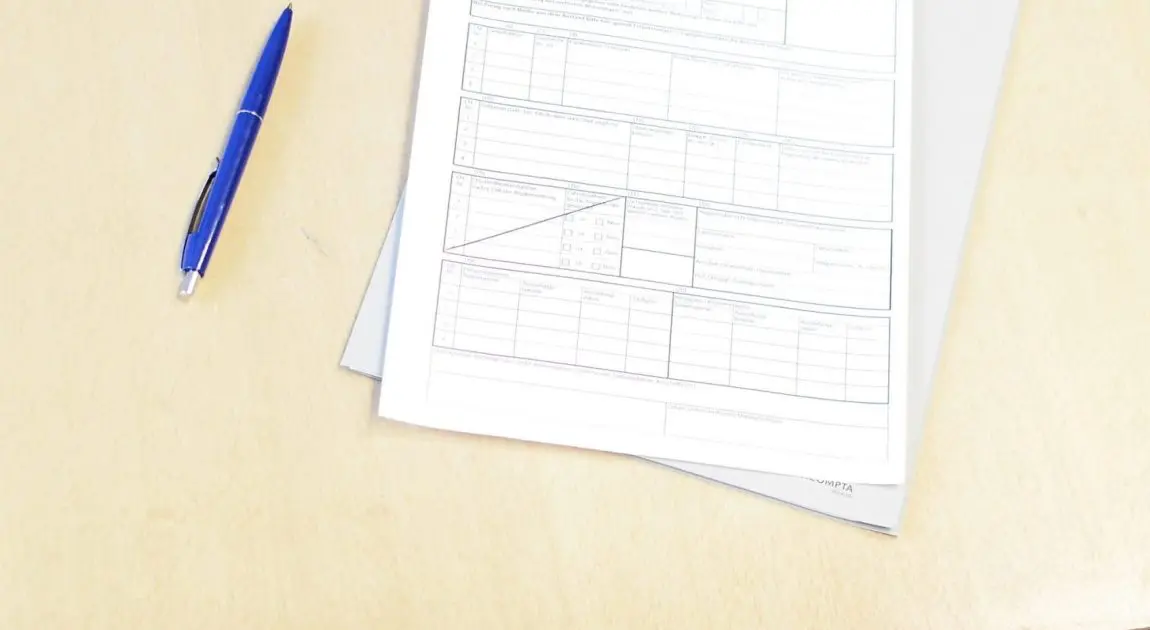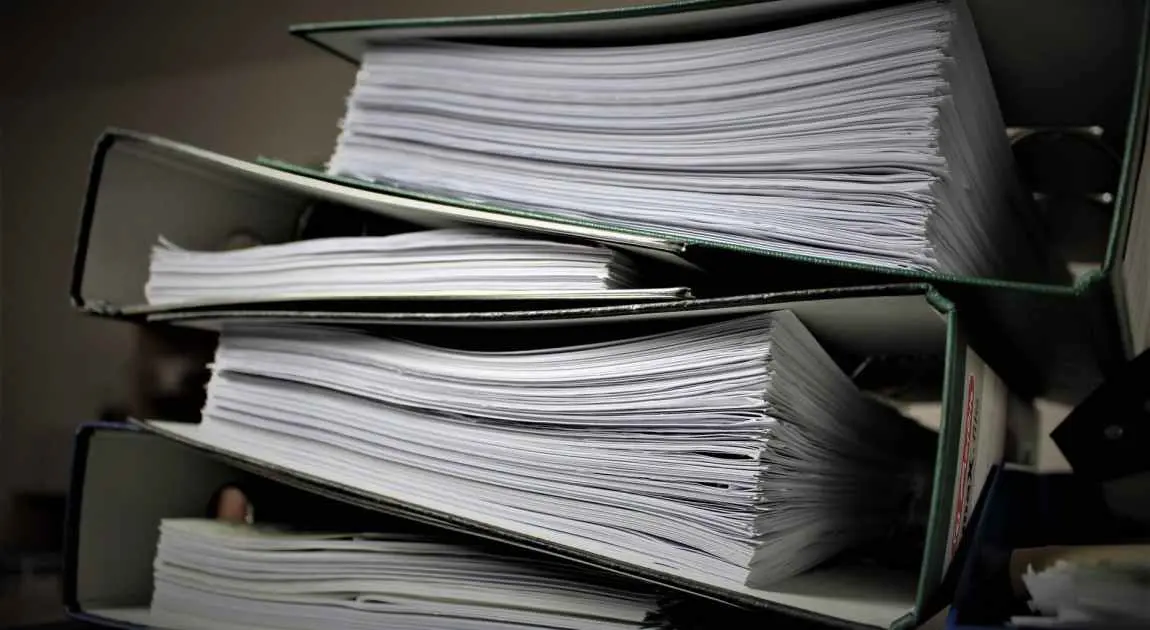Excel で売上台帳や資産管理台帳などの様々な台帳を作成している企業は多いです。
Excel は利用者も多く、実務でも使えるテンプレートや書籍、HowTo の情報なども豊富で、社内の資産や売上などを管理する際に使うソフトウェアとして一番最初に思い浮かびます。
台帳管理する際、管理運用しやすい構造を意識して台帳を作成することは非常に重要です。
台帳の作りの良し悪しで業務効率に大きな差が出ます。本記事では管理台帳を作る際に、抑えておきたいポイントと、Excel での台帳管理の限界についてお伝えします。
|
目次 |
管理台帳作成のポイント
ここではよく使われるであろう備品管理台帳を例にして解説したいと思います。
どんな備品で、いつ購入したか、どこに設置されているかなどを管理する台帳を想定します。解説するポイントについては備品管理台帳に限った話ではなく、どのような台帳でもポイントになるものです。
重複しない ID を設ける
Excel で台帳を作成する際の1つ目のポイントは、各項目を一意に特定できるIDの欄を設けることです。
このIDは、それが何を表すのかを即座に理解できるような命名規則にすることが推奨されますが、その一方で、単純な数字の列でも問題ありません。何より大切なことは、これらのIDが重複しないようにすることです。
例えば、パソコンやスマートフォンのような電子機器を管理する台帳では、既に存在するシリアルナンバーをそのままIDとして利用することも一つの手段です。IDの設定には他にも様々な利点があります。
一つ目の利点は、管理台帳だけでなく他の台帳でもそのIDが利用できる点です。これにより、異なる台帳間で一貫した情報管理が可能になります。
二つ目の利点は、備品自体にIDを記載することで、台帳から直接備品を特定しやすくなる点です。たとえば、機器にIDを記載したシールを貼ることにより、そのIDから台帳上の情報を直接追跡することができるようになります。
このように、IDの欄を設けることで管理台帳はより効率的で使いやすいものになります。それはあくまで一つの手法であり、何が最善かはその企業の状況や目的によるところが大きいですが、一意に特定できるIDを設定することは管理台帳作成の基本的なポイントと言えるでしょう。
入力内容がある程度決まっているものは入力規則を使う
入力規則は、データの一貫性と正確性を保つための重要なツールです。
特に、管理台帳で使用するデータの内容がある程度決まっている項目については、入力規則のリストを活用することを強くお勧めします。これは、担当者名や備品の分類などの情報を考えると具体的に理解しやすいでしょう。
例えば、備品の分類であれば、「ノートPC」「スマホ」「プリンタ」「プロジェクタ」などの選択肢を予めリストに含めておくことができます。その結果、データ入力者はこれらの項目を直接選択して入力するだけで済むようになります。これは、手入力による間違いや表記揺れを大幅に減らすことができるだけでなく、データの一貫性を保つことにも貢献します。
同様に、担当者名も予め定められたリストから選択することで、スペルミスや名前の表記揺れを防ぐことができます。これにより、特定の人物が関連する全ての項目を容易に追跡することが可能となります。
こうした入力規則の設定は、全体的なデータ管理の質を向上させるだけでなく、エラーや混乱を防ぐ上でも非常に効果的です。データ入力の煩雑さを軽減し、結果として全体的な作業効率を高めることにつながります。
動画の中では、選択できる項目を入力規則の中で直接指定していましたが、リストを使う項目が多い場合はリストの項目まとめたシートを作ることもおすすめです。
また、入力規則を設定して、購入日の欄に日付以外を入力できないようにしたり、金額のように集計可能な数値が入るべきところに、全角の数字が入らないようにするなど、意図しない値が設定されないようにすることも重要です。
これによって集計した値が間違っていることを防ぎ、台帳の正確性をより高めることに繋がります。
セル結合しない
セルを結合すると並び替えがうまく機能しなくなったり、フィルタ処理などを行った際に意図しない動作になります。例えばこういったデータです。
管理台帳において、一見、情報を見やすくするために有用そうなセルの結合ですが、実際にはこれがデータ管理における大きな障害となることがあります。特に、各備品の台数を確認したり、特定の範囲を選択したりする際に、セルが結合されていると操作が非常に難しくなり、集計結果も異なることがあります。
セル結合は情報の視覚的な整理を手助けする一方で、結果的にデータの扱いを難しくする可能性があるため、それを使う場合は慎重になる必要があります。たとえば、図表の中で結合されたセルを解除すると、そのセルは空欄になり、それに適切な情報を入力するために追加の時間と労力が必要となります。
このような理由から、結合セルの使用は避け、可能な限り各セルが独立した情報を持つようにすることが望ましいです。これにより、データが一貫性を保ち、選択、編集、分析が容易になります。この方法なら、効率的なデータ管理と台帳の更新が可能になります。
このようにセルの結合はせず、1セルに1データとなるように台帳を作ることをおすすめします。
集計、分析は別シートで行う
管理台帳を効果的に活用するためには、その整理と分析が不可欠です。しかし、この作業は台帳自体のシート内ではなく、別のシートで行うことを強く推奨します。
理由は、データの清潔さと操作性を保つためです。
機器のカテゴリ別台数、品名ごとの台数、設置場所別の機器数など、管理台帳からのさまざまな集計や分析が必要になるでしょう。それらの計算結果を台帳の中に混在させると、全体のデータの一貫性や操作性が損なわれることがあります。
たとえば、フィルターや並び替えを試みる際、小計行などが混在していると、予期せぬ操作結果を生む可能性があります。
一方、別のシートで集計や分析を行うと、これらの問題を回避できます。そのための便利なツールとしてピボットテーブルがあります。ピボットテーブルを使用すれば、関数を用いて個々に計算するよりも簡単に、さまざまな視点での集計を行うことができます。
したがって、管理台帳の清潔さと一貫性を保つため、そして分析のための操作性を確保するためにも、集計や分析は台帳とは別のシートで行うことをおすすめします。
ピボットテーブルの作成方法についてはこちらもご確認ください。
Excel 台帳の限界
Excel 自体は大量のデータを格納することができ、1シートあたり最大行が 1,048,576 行、最大列が 16,384 列となっています。この行列をすべて使うことは非現実的ですが、台帳管理を普通に運用していても『そろそろExcelはきついな』と思うときが必ずやってきます。
具体的な指標は特にないのですが、私の経験から、どのような状態になったときに Excel 台帳の限界と言えるかご紹介したいと思います。Excel 台帳を卒業し、何らかの業務システムにすることを検討するための判断材料にしていただけたらと思います。
1. ファイルサイズが1MBを超えるようになった時
データが多くなればなるほどファイルサイズは大きくなります。
Excel ファイルには、Excel 2007 まで使われていた .xls という拡張子と、Excel 2007 以降に標準となった .xlsx の2つがあります。.xlsx の特徴の一つとして .xls のファイルと比較すると、ファイルサイズが大きくなりにくい、という特徴があります。
.xlsx のファイルで1MBを超えるのはファイルとしては比較的大きい部類になります。ファイルサイズが大きくなってくると次のような弊害が出てきます。
- ファイルを開くのが遅くなる
- ファイルが破損しやすくなる
- 集計やフィルタが遅くなる
ファイルが開くのを待つことや、破損したファイルを元の状態に復元することは、なんの生産性にも繋がりません。容量に関わらず、大量のデータを扱っていたり、ファイルが破損することが増えてきたと感じたら、業務システムにすることをおすすめします。
業務システムを作るには、サイボウズ社の提供している kintone をおすすめしています。
ドラッグアンドドロップだけで業務システムが作れるクラウドサービスで、今使っている Excel の台帳から業務システムを作ることもできます。
こちらの記事では、kintone を使って Excel 台帳を業務システムにする方法を紹介しています。
kintone で Excel 台帳をシステム化しよう
2. 入力間違いや入力漏れなどデータとしての誤りが出てきた時
管理台帳の運用において最も致命的なことは、データの誤りが含まれることです。
それは入力間違いや入力漏れといった形で顕在化します。これらの問題は台帳の正確性と信頼性を損ない、台帳そのものの存在価値を揺るがす可能性があります。
データの誤りが一つでも見つかっただけでも、それは管理台帳全体に対する信頼を損ないます。
つまり、一つの誤りは他のデータ項目にも誤りが存在する可能性を示唆し、その結果、全体の信頼性が揺らぐことになるのです。台帳の真価はその正確性にあるため、誤ったデータが紛れ込んでいると、その台帳自体の価値が問われることになります。
更に、誤った情報が含まれる可能性がある台帳をもとに業務を行うと、作業の手戻りや最終的な成果に直接影響を及ぼします。これは、修正のための時間と労力、そして結果としての品質への影響という形で、企業にとって実質的なコストを生じさせます。
入力規則などを活用しても入力間違いや漏れなどが発生する場合にはシステム化を検討すべきです。システム化によって、データの入力ミスや漏れを防ぐことが可能となり、結果的に台帳の信頼性を保つことができます。
3. 他のシステムと連携する必要が出た時
その台帳で管理しているデータを他のシステムにも取り込みたい、という場合があります。例えば店舗ごとの売上管理台帳があったとして、集計した金額を会計ソフトに取り込みたい。といった具合です。
力技になりますが、会計ソフトに取り込むためのCSVファイルにエクスポートするようなマクロを組むこともできますが、マクロのメンテナンスなどでも負担がかかってきますし、ファイルの破損なども引き起こしやすくなります。 kintone などで業務システムを作るといった方法が取れれば、標準機能として CSV 出力ができますし、kintone と API 連携が可能な会計ソフトなどもあります。
まとめ
Excel は非常に便利ですし、簡単な集計、管理を行うには最適なソフトです。
業務の効率化は、その基盤となるデータ管理における緻密さと整合性から生まれます。そしてその中心に位置するのが台帳管理です。
良好な台帳管理を実現するためには、単にデータを記録するだけでなく、そのデータが整理され、容易に参照・分析できる形で管理される必要があります。それが可能となるためのいくつかのコツを掴むことが、全体としての業務効率化に繋がります。
ここまでご紹介した以下のポイントをおさらいしましょう。
- 重複しないIDの設定
- 入力規則の使用
- セル結合の避ける
- 集計・分析を別のシートで行う
以上のようなポイントを踏まえ、改善が積み重なることで、全体としての台帳管理の質が向上し、結果的には業務全体の効率化が達成されます。
この機会に是非、台帳管理の見直しを行い、より効率的な業務運営を目指してみてください。